If you are looking for ways to share photos from your phone with someone else then I’ve got you covered. There are several ways to share photos from mobile devices. In a previous article, I showed you the steps for sharing photos from your phone via a text message. Now it’s time to learn how to share photos attached to an email.
You’ve probably used email for work for years, but let’s get personal. Our mobile phones and tablets are where we keep the good stuff – photos of our pets, our kids, our grandkids, what we ate last night, travel photos, and your video clip from last month’s amazing Chris Stapelton concert. These are the treasures that you want to share. Attaching them to an email is a great way to do that.
The process is very similar for iPhone and Android devices. With both, you have the option of starting within your email app or starting from within your photo library or gallery.
Steps for Starting In Email Apps
If you are already comfortable using your mobile Apple Mail or Gmail apps, then this will be the easiest method for you.
IPHONE HOW-TO SHARE WITH APPLE MAIL APP
Step 1: Open the Mail app.
Step 2: Fill in the email address and write a subject line.
Step 3: Add your message. Tap twice anywhere in the body of the email to open up a bar below that has a stack of photos, the camera, icon, etc.
Step 4: Tap the icon of the stack of photos to select and attach your photos to the email.
Step 5: Tap the gray arrow in the upper right corner of the screen to send the email.
IPHONE & ANDROID HOW-TO SHARE WITH GMAIL APP
Step 1: Open the “Gmail” app.
Step 2: Tap the Pen icon to start a new message, or open an existing message thread.
Step 3: Type a recipient’s email address in the “To” field.
Step 4: Tap the Paperclip icon, then choose “Attach file.”
Step 5: Navigate to your Photo Library or Gallery (Android) and select the image(s) you wish to attach.
Step 6: Complete your message and click the blue arrow >> to send it. Your file will be attached to the message.
Steps for Starting In Photo Library or Gallery Apps
If you have been scrolling through photos in your Photo Library or Gallery and are inspired to share, here’s how you can start this process there.
IPHONE HOW-TO SHARE WITH PHOTOS LIBRARY APP
Step 1: Open your Photos Library app
Step 2: Tap “Select” and choose your photos. The photos that you have selected will have a checkmark inside a blue circle on them.
Step 3: Tap the square with the arrow pointing up in the bottom left of your screen.
Step 4: On the next screen, tap the icon for your preferred email app. (If you don’t see it at first, slide the icons bar to the left to find more.)
Step 5: Fill in the address, add a subject and a short message if you want.
Step 6: When you are finished, you can tap the gray circle and arrow at the top right and send your email on its way.
ANDROID HOW-TO SHARE WITH PHOTOS OR GALLERY APP
Step 1: Open the Photos or Gallery app.
Step 2: Tap and hold the image you wish to send. Additionally, you can then select any other photos you wish to send.
![]() Step 3: Select the “Share” button.
Step 3: Select the “Share” button.
Step 4: Select Gmail as the method you wish to use to send the image. Fill in the recipient, subject, and message and you are ready to send.
Downloading Photos From An Email
Now that you know how to send someone a photo from your phone via an email message, I’ll show you how to download those photos that someone sends you by email.
IPHONE HOW-TO DOWNLOAD PHOTOS FROM EMAIL
Step 1: Open your email message and find the thumbnail of the photo you want to download.
Step 2: Tap and press (“long hold”) the photo until the options for downloading or sharing pop up. Choose “Add to Photos” and the photo is downloaded into your Photos Library.
ANDROID HOW-TO DOWNLOAD PHOTOS FROM EMAIL
Step 1: Open your email message and find the thumbnail of the photo you want to download.
Step 2: Touch and hold the image.
Step 3: Select a save option. Unless otherwise specified, the image is saved to your default picture/video location (Gallery, Photos, etc.).
Test It Out With Kindness
Be kind to someone today – I challenge you to test one of these methods on your own phone. Find one of your favorite photos and send it to someone today that might need a pick-me-up. Who knows? You might get a special photo in return.



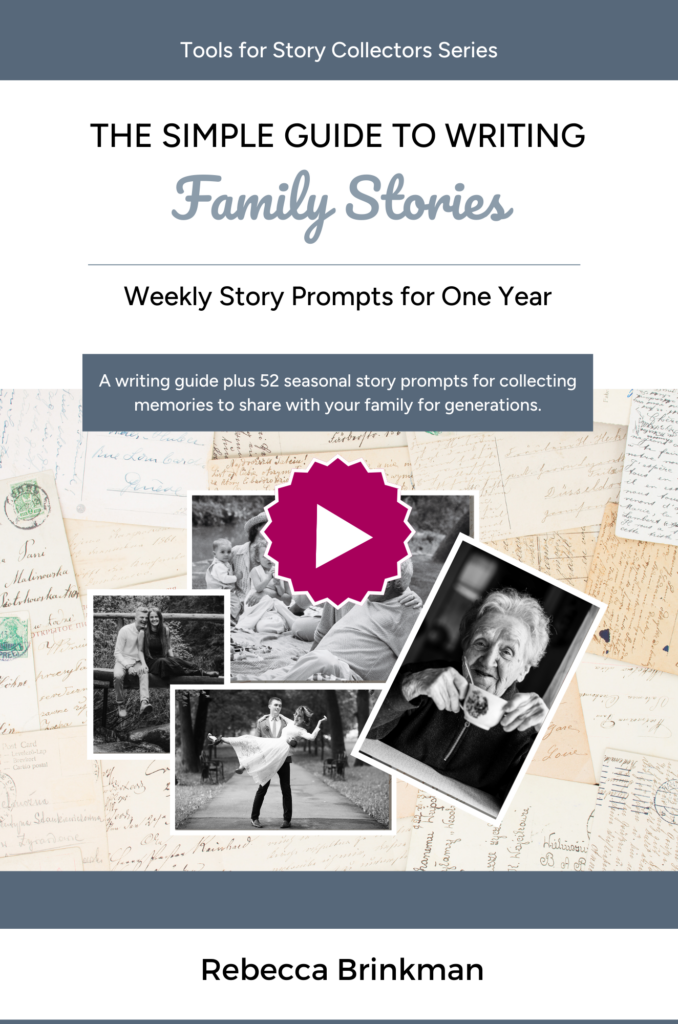
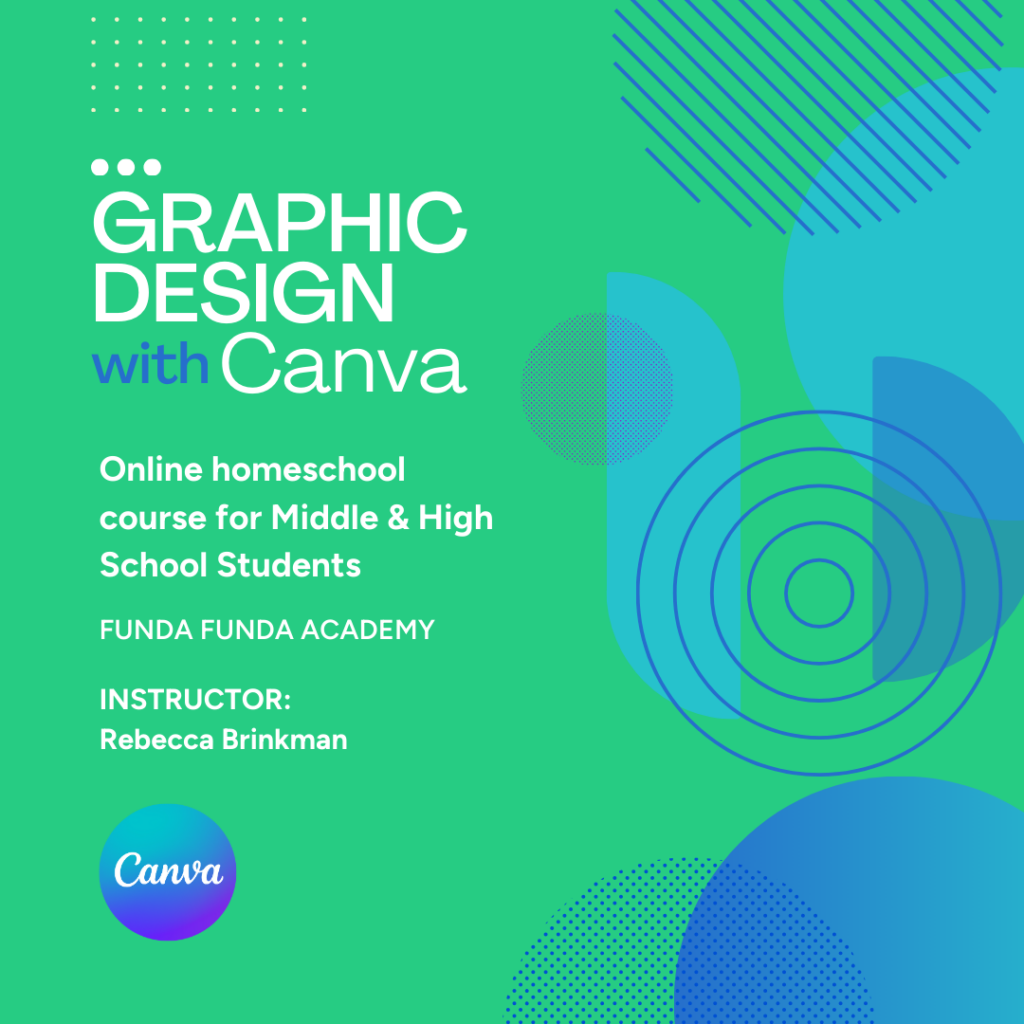
0 Comments