You might not know that one of the quickest ways to share photos from your phone with someone else is with your device’s built-in sharing app. Those apps are AirDrop for iPhones and other Apple devices and ShareIt for Android phones and devices.
There’s a catch though. These apps are restricted to sharing with other devices with the same operating system. So that would be sharing from iPhone to iPhone and Android to Android. Despite that, you need to know how to use these quick and easy sharing apps. We’ll look first at AirDrop, my all-time favorite feature of Apple devices. After that, we’ll go through the steps for using ShareIt.
But keep reading because there’s a bonus at the end for you if your favorite family photographer uses an Android and you use an iPhone.
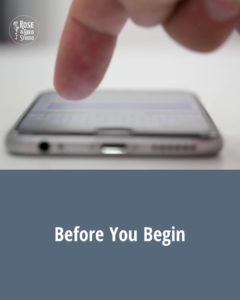 Before You Begin Using AirDrop
Before You Begin Using AirDrop
Step 1: Make sure that the person you’re sending to is nearby and within Bluetooth and Wi-Fi range.
Step 2: Check that you and the person you’re sending to have both Wi-Fi and Bluetooth turned on. If either of you have a Personal Hotspot on, turn it off.
Step 3: Turn on AirDrop on your phone and choose either Contacts Only or Everyone. If you are sending to another one of your devices, just choose Contacts Only. If you are sending to someone else’s device and they are listed in your Contacts then keep that setting. If not, choose Everyone.
One thing to note is that if the person you are sharing with does have you in their contact list and vice versa, the contact listing should have the email address that you both use for your Apple ID in order for AirDrop to work.
If you are sharing with a Mac and aren’t sure how to turn on AirDrop there, the easiest way to get to the settings panel is through Spotlight Search, either by clicking the magnifying glass on the taskbar or by using Command + Space to search. Just type in AirDrop and you’ll go straight to those settings.
Using AirDrop
Now you’ll get to see the magic of sharing with AirDrop. When I’m making videos and creating other online content, I share photos all day between my Mac, iPad and iPhone. I can’t imagine my workday without AirDrop.
Step 1: Open your Photo Library and tap Select to choose the photo or photos that you want to share.
Step 2: Tap the Share icon (that’s the blue box with the upward arrow).
Step 3: Tap the AirDrop button.
Step 4: On this next screen you will see what devices are available for sharing. If the person that you want to share with is in your contacts, you’ll see their profile photo. If they aren’t you’ll just see their name. Tap their profile picture or name to share your photos with them. If you are sharing with your own Apple devices, you’ll see those on this screen as well and you can tap to share with them.
How to Accept Photos from AirDrop
Now that you know how to use AirDrop to share a photo with someone, I want to show you how to accept an AirDrop if someone shares photos with you.
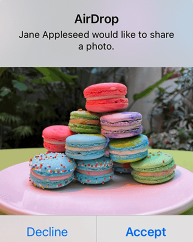 When someone shares something with you using AirDrop, you see an alert with a preview. You can tap Accept or Decline.
When someone shares something with you using AirDrop, you see an alert with a preview. You can tap Accept or Decline.
If you tap Accept, AirDrop will put the new photos into your Photo Library.
If you AirDrop something to yourself, like a photo from your iPhone to your Mac, you won’t see an option to Accept or Decline — it’ll automatically get sent to your device. Just make sure that both devices are signed in with the same Apple ID. (illustration credit to Apple, Inc.)

Using ShareIt on Android Devices
Okay Android users, now it’s time to look at using the ShareIt app to share photos between devices.
Step 1: Open Shareit and then click on Send option at the top.
Step 2: Next, tap on the files that you have to send to the other mobile and then click on Next.
Step 3: After that, tap on Open Bluetooth. When you tap on this option, the Next button will turn blue. Tap on the blue Next button.
Step 4: After that, click on the avatar of the device where you want to send the files.
**BONUS – USING SHAREIT TO SEND PHOTOS FROM ANDROID DEVICES TO IPHONES**
If an iPhone user has installed the ShareIt app from the Google Play store, then it’s possible for them to receive photos or files from an Android user.
Step 1: Tap on Send from the sender’s Android device.
Step 2: Select the files by lightly pressing on the file.
Step 3: Open the Bluetooth connection and then click on Next.
Step 4: Next, tap on Connect to iOS and then tap on Continue. A password along with the network’s name will be displayed on your Android screen.
Step 5: Now, on the iOS device, join the network and enter the password. Both the devices are now paired and you can transfer files between the two devices.
If both devices are sharing the same WiFi network, the ShareIt also makes it possible to share files of any size from iPhone to Android!
Is there something about taking photos and organizing them on your mobile device that is making you crazy or maybe something you see others doing and would like to learn? I’d love to troubleshoot this for you. Leave me a comment or send me an email – rebecca@roseandbird.com.


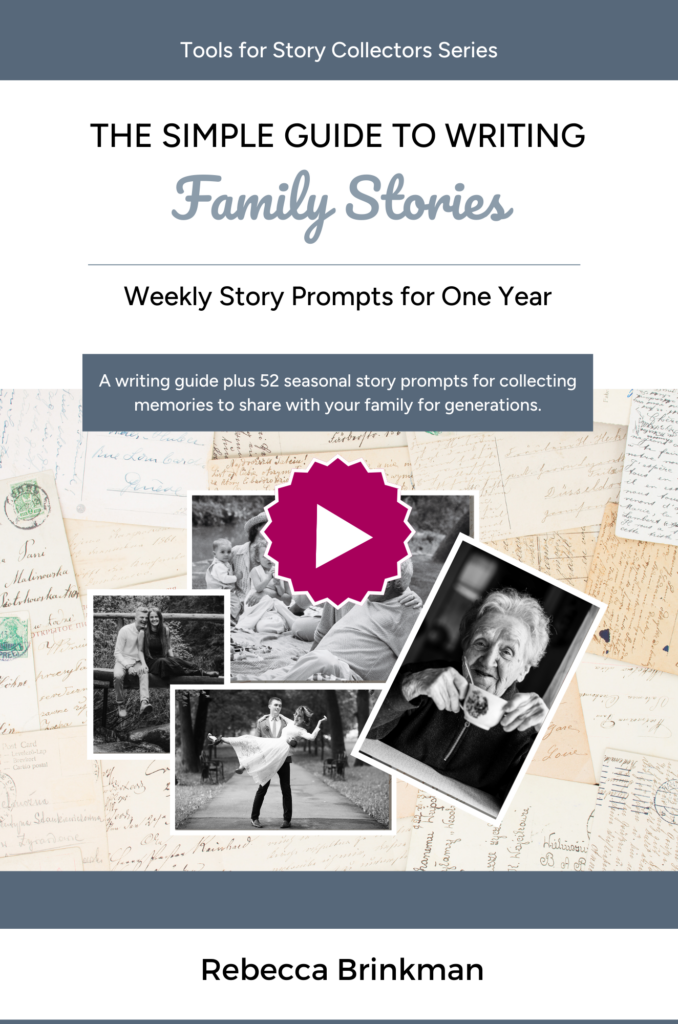
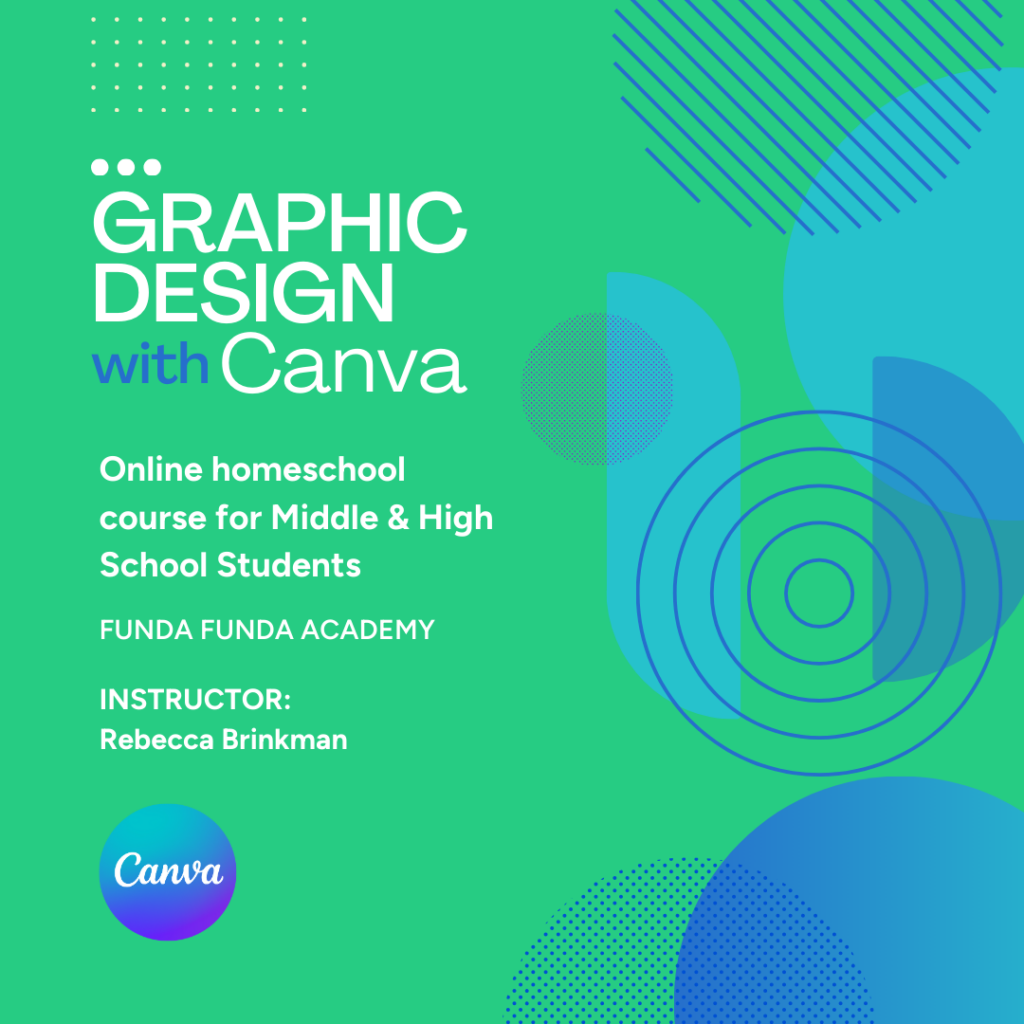
0 Comments