The color tools for editing your photos are probably more well-known and used more frequently than the tools that are used for editing the finer details. But the 4 “detail” tools are important, too, and I can show you why. These tools that are part of an iPhone’s onboard photo editing suite are Sharpness, Definition, Noise Reduction, and Vignette.
Here’s what they do for your photos:
- Sharpness: Sharpens the edges in your image.
- Definition: Makes the details in your image clearer.
- Noise Reduction: Reduces the graininess in your image.
- Vignette: Darkens the corners of the image.
In this article, we’ll see how making changes to the Sharpness and Definition settings can change your photo. We’ll look at the other two tools in an upcoming article.
Getting Started
This tutorial is based on the iPhone’s iOS 15, so if you have problems following along, check your operating system to see if you need to upgrade. If you aren’t sure how to do that, watch this short video.
Why Change the Sharpness?
You might think that a good reason to adjust the Sharpness of your photo would be when you have taken a blurry shot that needs to be rescued! It might help with that some, but don’t expect it to save a really blurry photo. It can help bring your photo into focus, but over-tweaking can result in a grainy image.
Changing the Sharpness settings, just like most of the other editing tools in your phone’s photo editor, will make subtle changes. That’s the way editing tools work.
See How Sharpness Tool Works
I experimented with a stock photo of daffodils that I recently used for a marketing post. When I was working with it I had noticed that the blooms weren’t really in focus. Now, I totally understand why the photography chose to keep them soft and blurry. They are beautiful that way!
But for our purpose of exploring how these editing tools work, I slid on over to the Sharpness tool in the photo editor and increases it just to see what would happen. As you can see by the “before” and “after” examples, this really sharpened up the edges of the blooms. This is a good tool to use when you need to do this.
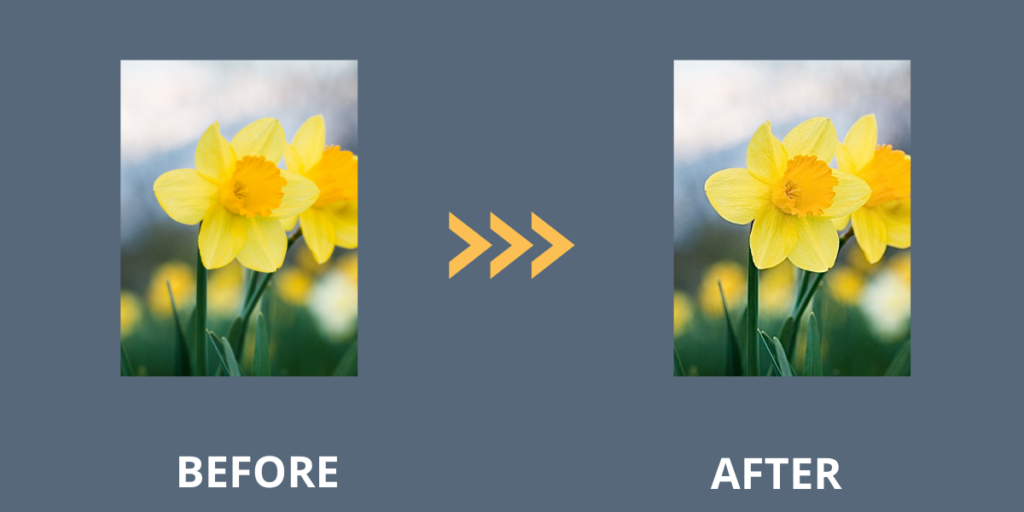
Why Change the Definition?
The Definition tool helps to define the focal points of your photo, bringing into view parts of the image which might have gone unnoticed. Overall, it should make the details much clearer.
So let’s look at an example of how increasing the definition settings can make some changes to your photo that might improve it.
See How Definition Tool Works
I took a photo of a stone walkway and steps during a recent visit to Petit Jean State Park in Arkansas. I think this is a good photo to experiment with Definition because it has so much going on already with the textures and lighting.
Keeping in mind the subtlety of these editing tools, take a look at the before and after images. I pushed up the Definition settings as high as they would go and could tell as I was editing that the lighting and details of the step at the top of the photo really popped into more clarity. What do you think?
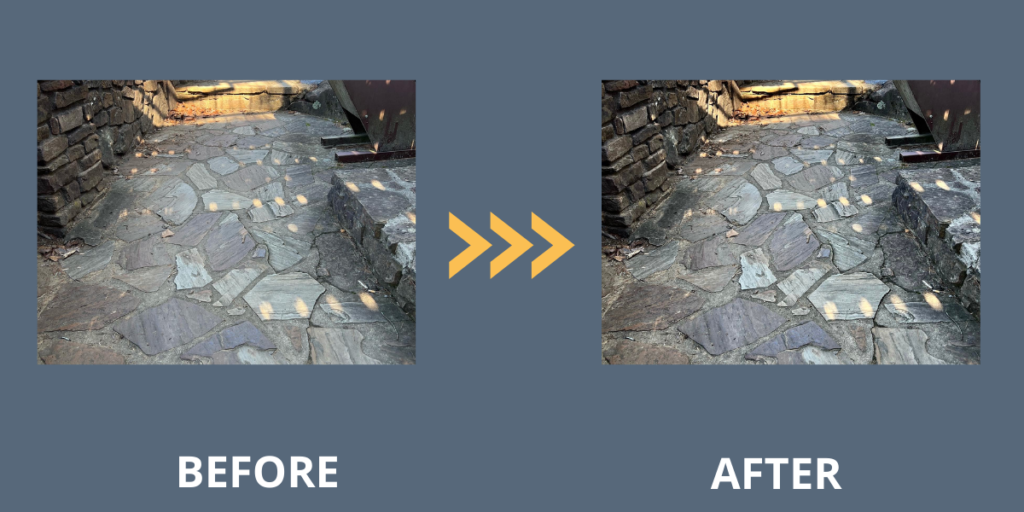
For Our Android-User Friends
While we’ve been focusing on using the onboard photo editor for the iPhone, I know that so many of you take your photos with Android and Google phones. Even though I don’t own one of these, I haven’t forgotten you! I will always try to find a good online source for you to continue your learning. Here’s a good one.
Now It’s Your Turn to Experiment
I hope you’ll take the time to edit some of your photos to learn more about how making changes using the Sharpness and Definition tools can change the photos that you have taken. If this is the first video in this series that you have watched, I encourage you to start at the beginning and learn what all of the mobile phone editing tools can do. Find all the videos here. Happy editing!
We are almost finished with this series on editing photos on your mobile devices. Is there something we missed that you want to learn? Please comment below and let us know! Thanks for reading.


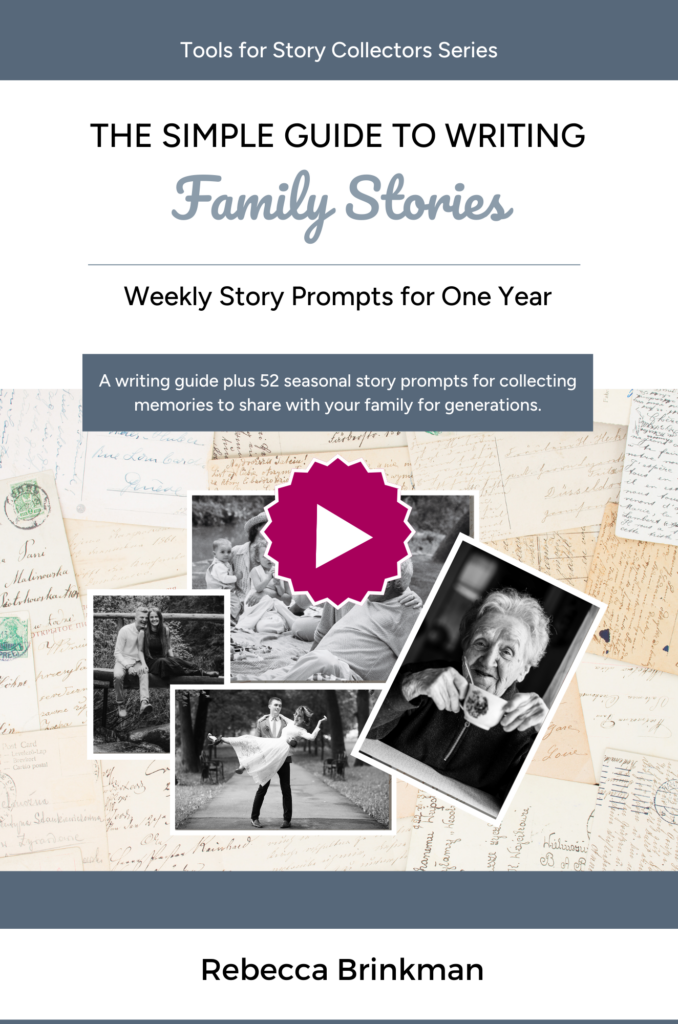
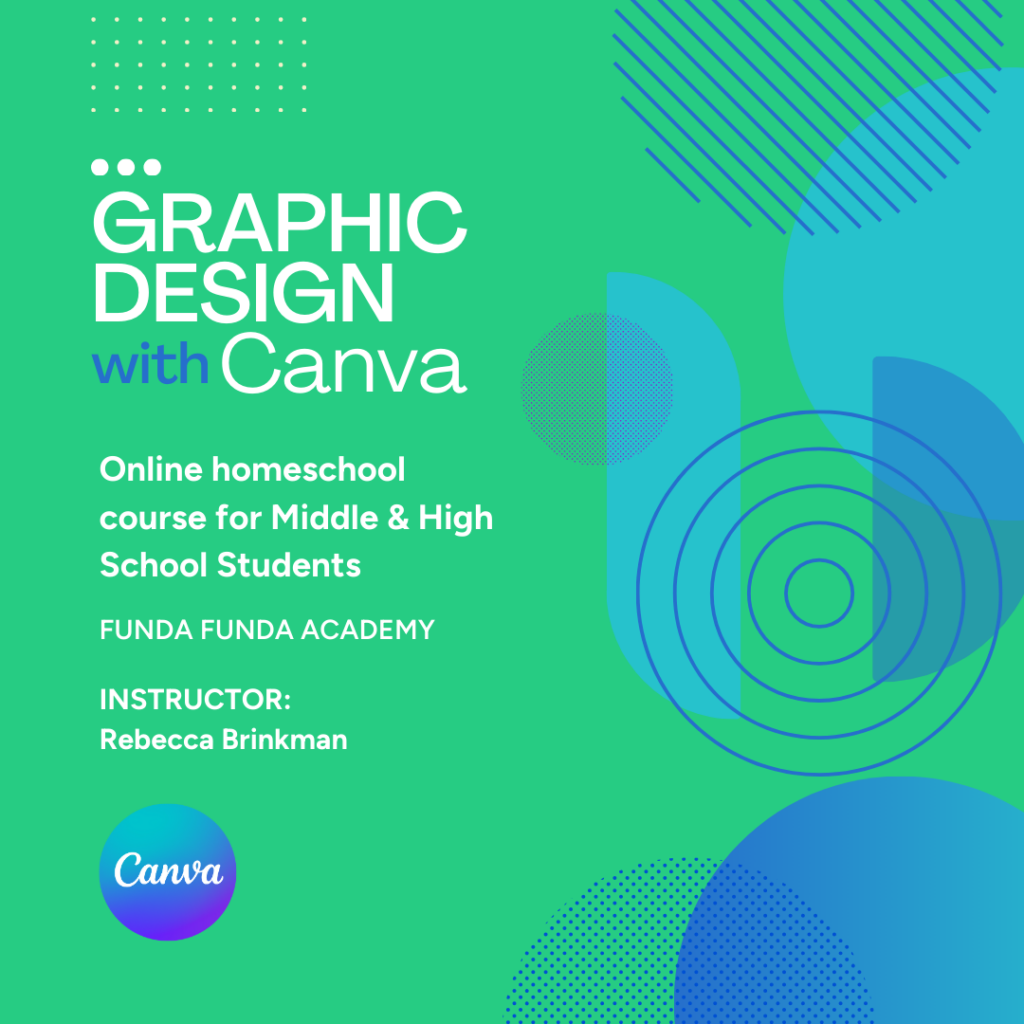
0 Comments