Have you ever tried to find that one particular photo on your Mac – you know the one I’m talking about, don’t you? You were in a hurry and looked in the folder where you thought you had stored it, and then started scrolling down through all of those numbered image files. So frustrating.
As you know, digital photos arrive on our computers generally with just numbers and letters as their file names. They look like this – IMG_2435. Or maybe a camera upload looks like this 2009-05-16 22.50.34.JPG.
These image files can be part of your Mac’s iCloud Photo Library or you may have downloaded a photo from an email or a text message. Then it was stored in your downloads folder or in a synced Dropbox or OneDrive folder. And now you are looking for that one certain photo that someone has asked you for and you have no idea where to look.
I’m sharing some tips on how to more quickly find a photo on your Mac so that you can enjoy the confidence of knowing what is stored on your computer and where to actually find it. But first, let’s look at what data powers a successful search.
Metadata
Did you know that all of your digital photos are embedded with metadata? We have a video that explains more about this. You can watch it here.
Part of that stored metadata is the month, day and year that you took the photo. If your photo was taken by a phone’s camera and your location settings were turned on, the metadata will also show where you took the photo. This data is going to be very valuable in helping you to find a photo quickly!
Searching in the iCloud Photos Library
If you are using a Mac, then more than likely you have quick access to your Photos Library through your iCloud account. This is where the photos that you take with your iPhone are stored when you shoot them. You may have moved some to other folders at some point to keep from taking up too much storage, but let’s look first at how to search the Photos Library.
![]() The easiest way to open your Photos Library on your Mac is to click on the magnifying glass in your top task bar to open up Spotlight Search. You can also use the keyboard shortcut Command+Spacebar.
The easiest way to open your Photos Library on your Mac is to click on the magnifying glass in your top task bar to open up Spotlight Search. You can also use the keyboard shortcut Command+Spacebar.
![]() Type in Photos and you’ll see the Photos Library right there at the top of all the applications that your Mac thinks you might be looking for. Click to enter the Photos Library.
Type in Photos and you’ll see the Photos Library right there at the top of all the applications that your Mac thinks you might be looking for. Click to enter the Photos Library.
Now that you are in your Photos, you can see your albums and also individual photos. You can use a targeted search for an element of the metadata to see how it works.
Using the “location” data, I’m going to search for Knoxville. You can see that the search found the photos from a trip I took to Knoxville last fall.
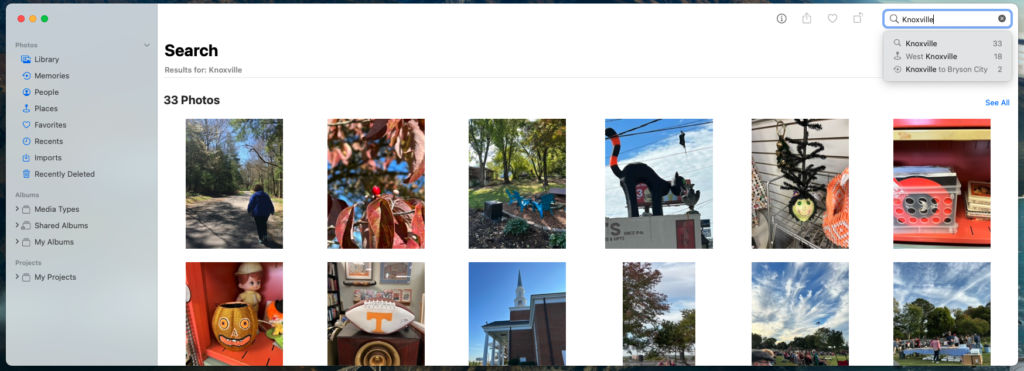
You can also search by the calendar data embedded in your photo and be as specific as month and day. For example, I searched for “July 30” and located my beautiful zinnia photos from one summer.
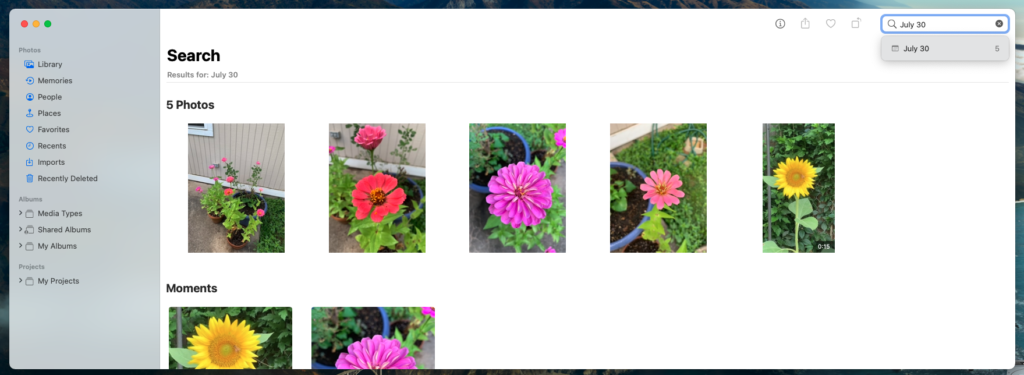
Searching for Photos Outside iCloud Photos Library
![]() When your photos are stored outside of your iCloud Photos Library, then you can still put together a fairly detailed search criteria using your Mac’s powerful search utility. You can search for a photo by any data that is attached to it. This includes the file name, the date it was created, the date it was modified, and where it was taken if that was available when you took the photo.
When your photos are stored outside of your iCloud Photos Library, then you can still put together a fairly detailed search criteria using your Mac’s powerful search utility. You can search for a photo by any data that is attached to it. This includes the file name, the date it was created, the date it was modified, and where it was taken if that was available when you took the photo.
You’re going to be searching using your Finder. Click the Finder icon in your lower taskbar or just use the keyboard shortcut Command+Spacebar.
Here are the steps I followed to set up search criteria for photos from July 30, 2019:
Step 1: Click This Mac
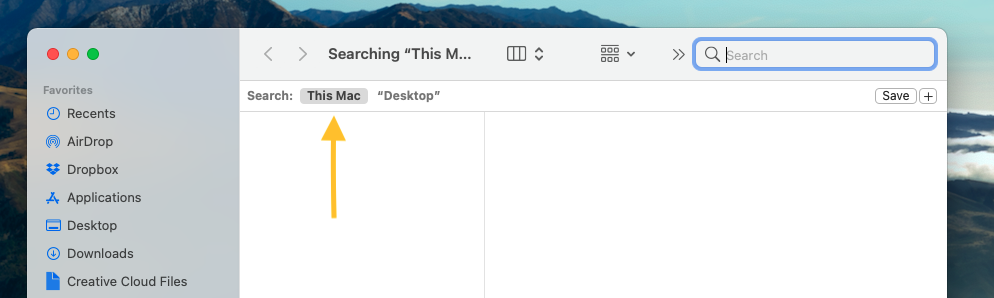
Step 2: Click on the Circle with 3 Dots to the left of the Magnifying Glass icon and choose Show Search Criteria.
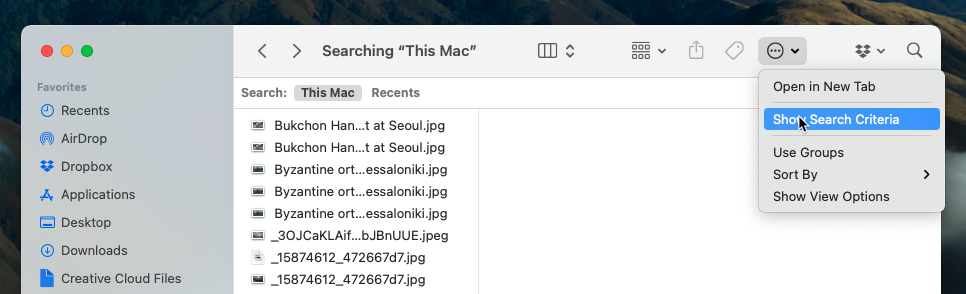
Step 3: Click the + symbol in the upper right corner to open the search criteria. This opens the next screen that begins your options for searching.
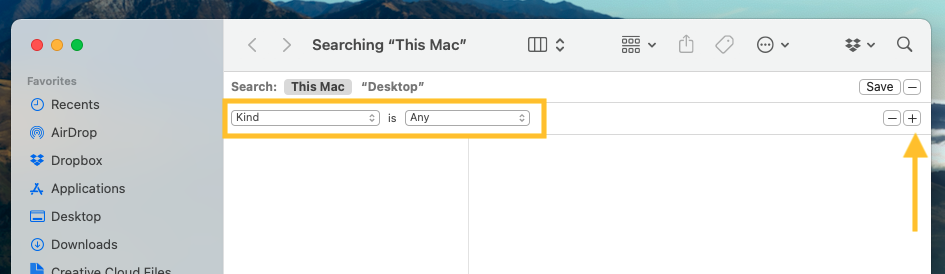
Step 4: Select Kind is Image – All.

Step 5: Click the + button again to refine your search. Choose Created date is exactly – July 30, 2019.
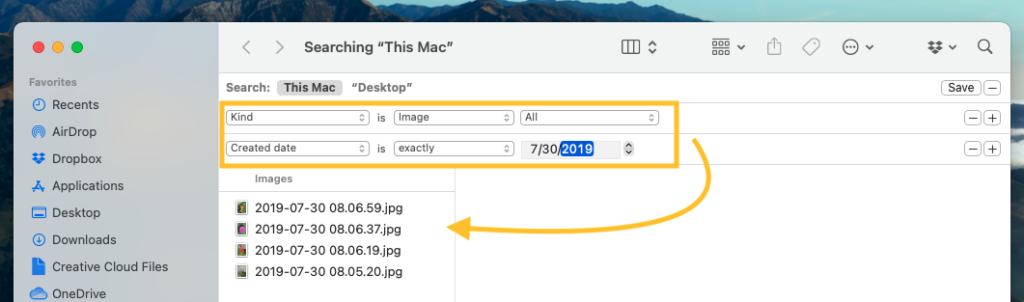
This search found the same photos that I found earlier in my iCloud Photos Library from July 30, 2019. But this time they are in my synced Dropbox folder from a scheduled Camera Upload that I use to back up my mobile photos.
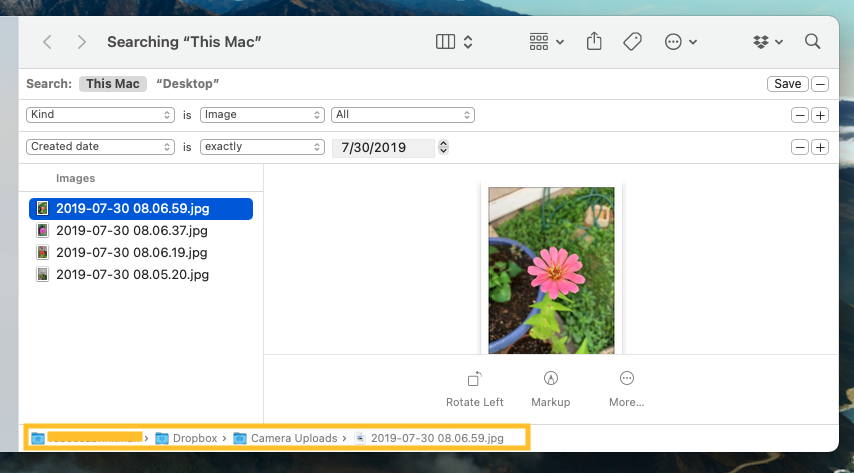
Power Tips:
- You can continue to click the + symbol and add search criteria and dig deeply into your files.
- It’s also good to know that you can click “Save” and give your search criteria a name if you think you might need to use it again.
This search method will work with any files on your Mac including cloud storage services like Dropbox if you have chosen to sync those cloud storage apps to your local drive.
I hope this information has helped you to learn how to successfully search for photo files on your Mac.
Let me know in the comments what struggles you are having with using digital media to create a collection of your family photos and the stories that they tell.



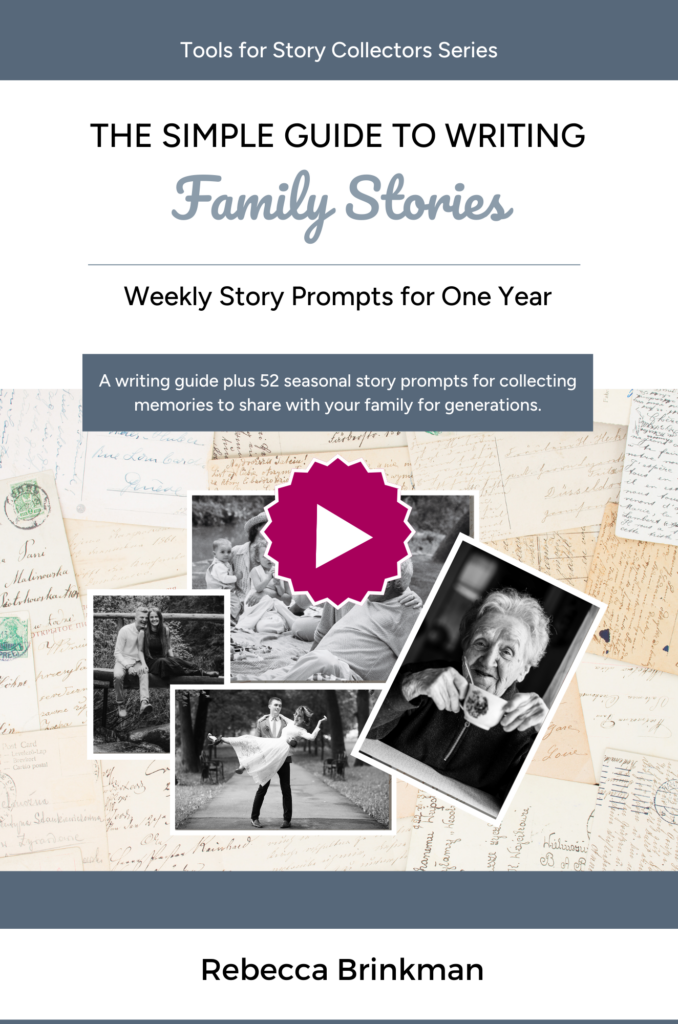
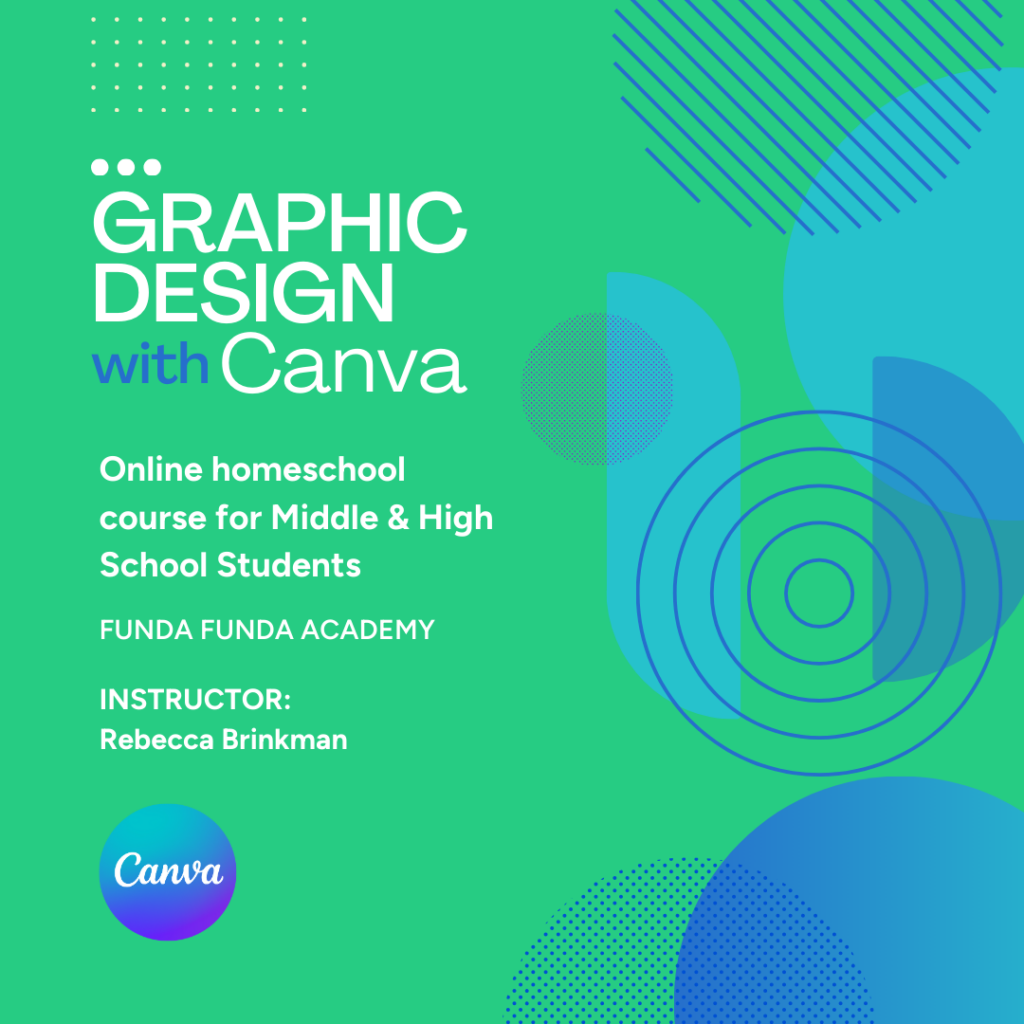
0 Comments