Do you get nervous about losing photos from your iPhone? Of course, if you lose your phone or it gets damaged, those photos are safe because they have been synced with your iCloud account. And that can be accessed from your tablet or computer.
But what if you or someone else deletes one of your photos from your phone? When you do that, the photo is automatically deleted from your iCloud Photos library on all devices (photos are permanently deleted from “Recently Deleted” folder after 30 days). To be safe, you need to be automatically backing up your photos to another location.
I’d like to show you how the Google Photos app is a good backup solution.
The Google Photos App
![]() Google Photos was launched in 2015 as a free service with no limits on storage capacity. They have over a billion users. However, in 2021 they reduced their free service to a storage capacity of 15 gigabytes that will be shared with your Gmail account and Google Drive if you use those services, too. But this is still a good place to start.
Google Photos was launched in 2015 as a free service with no limits on storage capacity. They have over a billion users. However, in 2021 they reduced their free service to a storage capacity of 15 gigabytes that will be shared with your Gmail account and Google Drive if you use those services, too. But this is still a good place to start.
For perspective, your average iPhone photo will be around 5 megabytes in size. With 15 gigabytes of storage available, that will mean that you can back up about 3,000 photos, although keep in mind that your Gmail account and Google Drive account will also be adding to that 15 gigabytes of storage.
Is It A Good Value?
You might need to add more storage capacity, but in my opinion, this is still very affordable for the peace of mind it will bring. In the U.S., you can add 100 gigabytes of storage for just $1.99 a month or 200 gigabytes for $2.99. Because Google Photos is an app that will be managed through your iPhone’s App Store, this amount will be billed just like any other paid app that you use.
One thing you need to be aware of is that you will need to have a free Google account already set up. Given all the free value that Google offers you from Gmail to Google docs, this is a good idea anyway. So set that up, and then you can get the app installed on your phone.
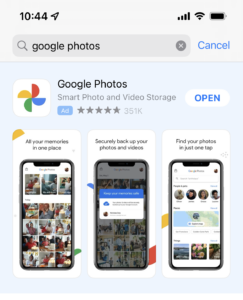 Getting Started with Google Photos
Getting Started with Google Photos
Just go to the App Store and search Google Photos. Download the app and right off the bat you’ll be asked for access to all your photos which of course you’ll need to allow. Then you’ll be asked if you want to get notifications and that’s entirely up to. Then you’ll be asked to sign in with your Google account info.
Now that you have the app open and you’re logged in, you’ll be prompted to back up what’s inside your Google photos app with your Google cloud account, and of course, you will want to do that. There will be an option to decide what photo quality level you want for your backup to the cloud and I would suggest Original Quality. If something does happen to a photo in your iCloud account, you will want to have the best quality backed up here.
Set Up Google Photos to Sync With iPhone Photos
Now it’s time to set up the backup and sync from your iPhone photos to Google Photos. In the Google Photos app, tap on your account icon in the top right and then look for Google Photos Settings.
Tap there and then on the next screen tap on Backup and Sync. Toggle that button on to start the process. This same screen will provide you with options for paying for more storage.
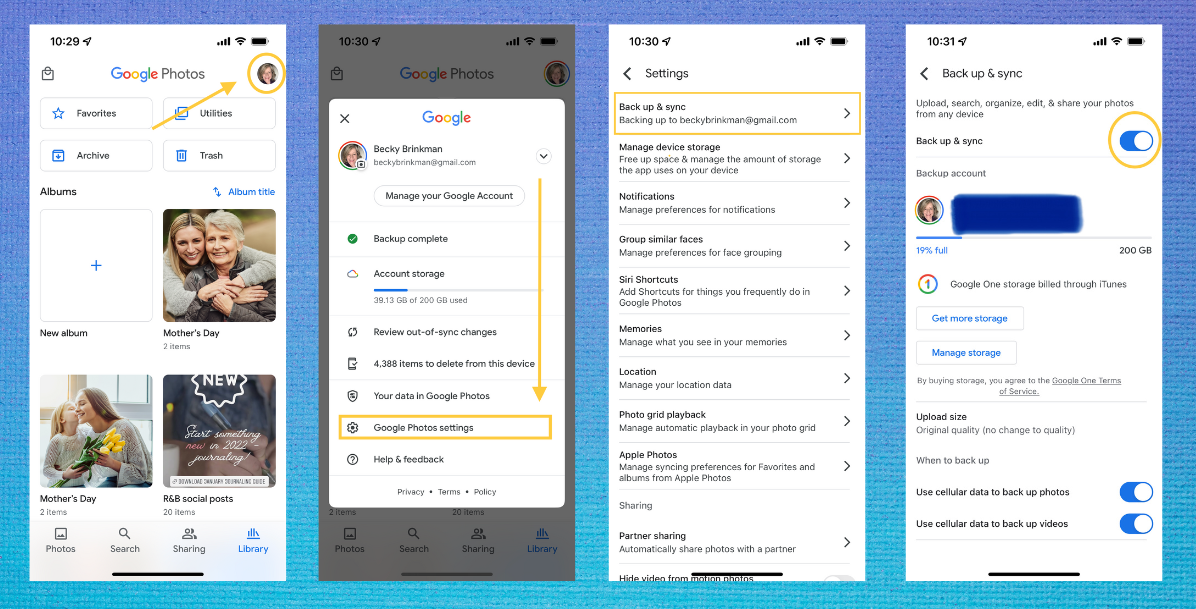
Tips for Deleting & Housekeeping
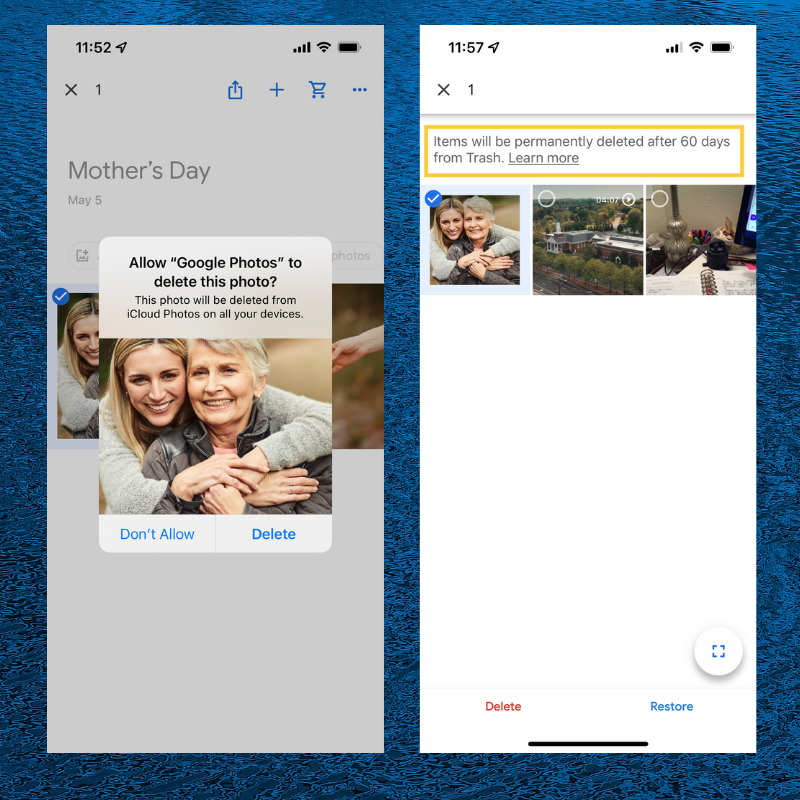 I have one more tip for you as you manage your Google Photos account. Let’s say that for whatever reason you want to delete a photo from the Google Photos app. Be aware that if you do that, it will also automatically delete the photo from your iPhone Photo Library and from all of your other devices.
I have one more tip for you as you manage your Google Photos account. Let’s say that for whatever reason you want to delete a photo from the Google Photos app. Be aware that if you do that, it will also automatically delete the photo from your iPhone Photo Library and from all of your other devices.
Now, this isn’t true in the reverse. In fact, one of the best things about backing up your photos to Google Photos is that it frees you up to take a lot of photos out of your iCloud library if you are short on your iCloud storage.
For housekeeping reasons, this is actually a good setup. Let’s say you’ve taken a bunch of screenshots or other photos that you don’t want to keep at all. Instead of deleting them from your iPhone Photo Library and then also doing the same thing in Google Photos, just take care of tidying up both places by using Google Photos for the clean-up.
If you have accidentally deleted a photo from Google Photos and you want to get it back, the app keeps deleted photos for up to 60 days in the Trash. You can restore it to your Google Photos account, but it doesn’t also restore to your iPhone photos library. To get it back there, you would have to use the “Save to device” option to get it back into that library.
Final Thoughts
I hope this overview of the Google Photos app and how you can use it as a backup for your iPhone’s photos will get you started with a solid backup plan.
We also have a video to help you with organizing your iCloud and Google Photos libraries into Albums. If you are interested in that, just go here.



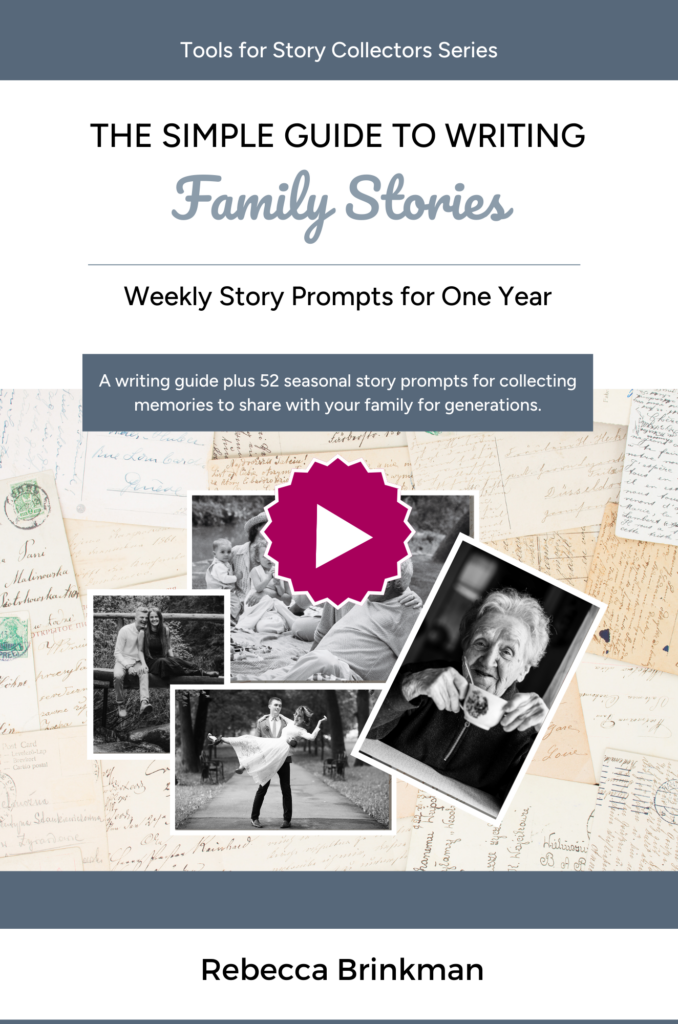
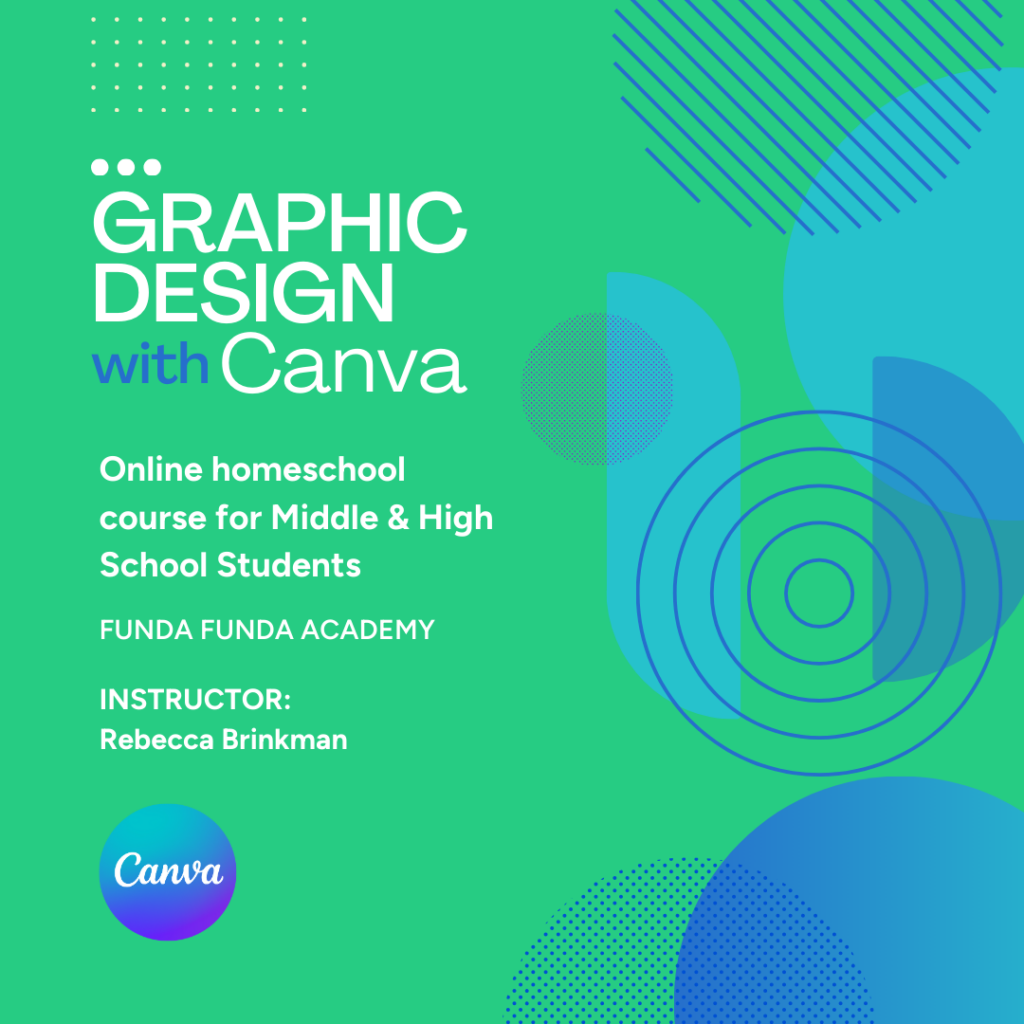
0 Comments