I don’t know about you, but I always feel a little bit envious of the gorgeous photos that my family captures when we are all together. Mine just don’t ever seem to measure up! Because of that, I’m always asking them to share them with me.
If you are going on a trip or some other adventure soon with your friends, family or co-workers, why not set up a system in advance to have one place where everyone can share their photos?
I’d like to show you how easy it is to create and use a shared photo album on your iPhone. I think you’ll have some great ideas of your own on how to use this system.
Using iPhone Photo Albums
![]() If you aren’t sure how to use your iPhone’s photo albums feature, take a few minutes first to watch a video or read an article where we explain how to organize photos into albums. It will show you the basics.
If you aren’t sure how to use your iPhone’s photo albums feature, take a few minutes first to watch a video or read an article where we explain how to organize photos into albums. It will show you the basics.
There are two things you’ll need to do before creating an album that will be shared with family and friends.
No. 1 – Determine if Everyone Is An iPhone User
Only iPhone users can add photos to a shared iCloud album. If you have some Android users in your group, you’ll need to consider sharing photos with each other through the Google Photos app. We’ll have an article and video soon to show you how to do that.
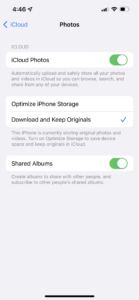 No. 2 – Set Permissions
No. 2 – Set Permissions
When you’re ready to create or add to a shared iCloud photo album, you’ll need to let your device first know that you are okay with creating and adding to shared albums.
Here’s how to do that.
IPHONE OR IPAD
Just go to your phone’s settings, tap on your name and then on iCloud. Now tap on Photos and just toggle on Shared Albums there.
MAC
If you want to access shared albums on your Mac, open the Photos app there. Then at the top left corner of your screen, click on Photos and then Preferences. Click on the iCloud tab at the top of the popup screen and then select Shared Albums.
WINDOWS PC
On your Windows PC, open iCloud for Windows and select Photos. Then click the Options button to verify that Shared Albums is on, and then click Apply.
How To Create a Shared Album
With permissions set, let’s look at how to create and use a shared album.
Tap on the Photos icon on your iPhone to open your photo library. Tap on the Albums icon down in the bottom task bar to go to your Albums. Here you’ll see all the albums that you have already created. And just a reminder, the Recents folder will always hold all the photos that you currently have in your iCloud photo library in one place.
To create a shared album, tap the + symbol at the top left and choose New Shared Album. On the next screen give your album a name and then click next. Here you can add phone numbers or names from your contacts. Click Create and your album is ready to go!
When you have invited someone to share your album, they’ll be able to tap on “For You” in their own iCloud photo library and then accept their invitation there.
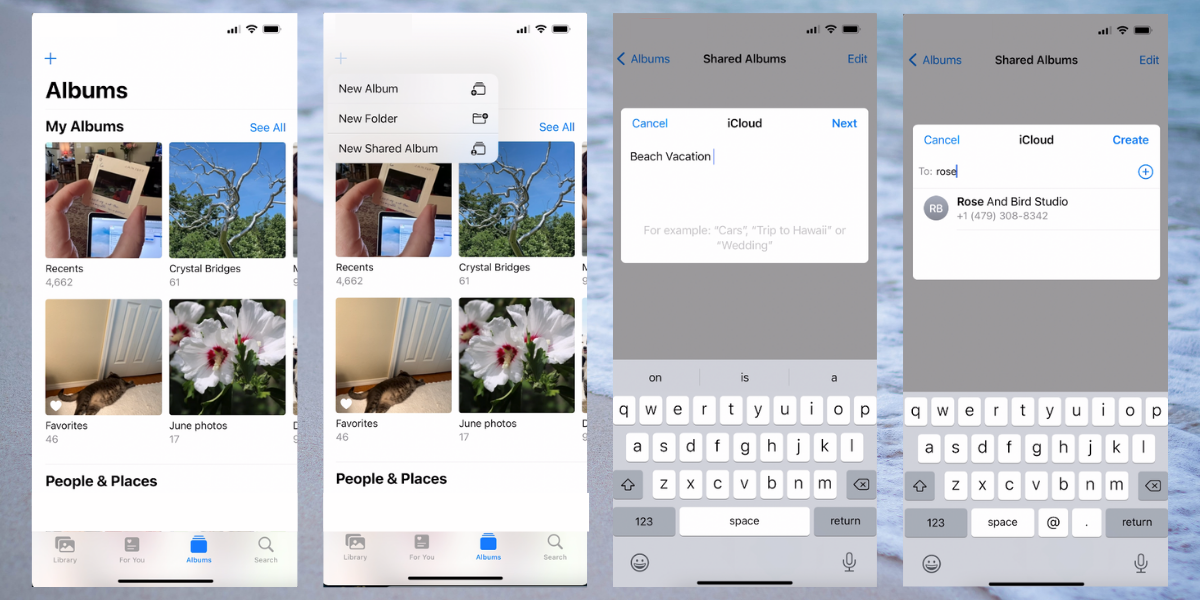
Using Your Shared Album
If you want to invite more people to share the album later on, open up the album and click on the little people icon at the top to open up your album’s editor. On the next screen, you can invite someone new and also manage your albums.
You can choose whether you want those that are sharing the album to be able to add to it and also whether you want to get notifications when your subscribers (those that you have shared the album with) can “like,” comment or add photos and videos to the album.
Another option here is to publicly share the album. This would be something that you might consider if you want to make the folder visible to more people than just those that you have invited to share and add to it. When you toggle this on, a URL is created and tapping on “Share this Link” gives you the option to share the link via text or email.
If you change your mind later, just go back and toggle that off and the link becomes invalid.
Managing Your Shared Album
When you’ve created your shared album and invited family or friends to join it, you can start enjoying the photos that others are sharing. I know that they will enjoy your photos, too. I love that you can also add comments. Unbelievably you can share up to 5,000 photos or videos with each other!
It’s good to know that you can keep your shared album in your iCloud library as long as you want. Here are some tips on how to manage the photos in the album.
If you have shared a photo in the album and later decide you want to keep the photo in your iCloud library BUT you want to take it out of the album, then long-press on the photo in the album. Tap on Delete from Shared Album. You’ll see a warning that it will be deleted from the album on everyone’s devices, but not from your iCloud library. This also applies to people sharing the album with you if they make that same choice.
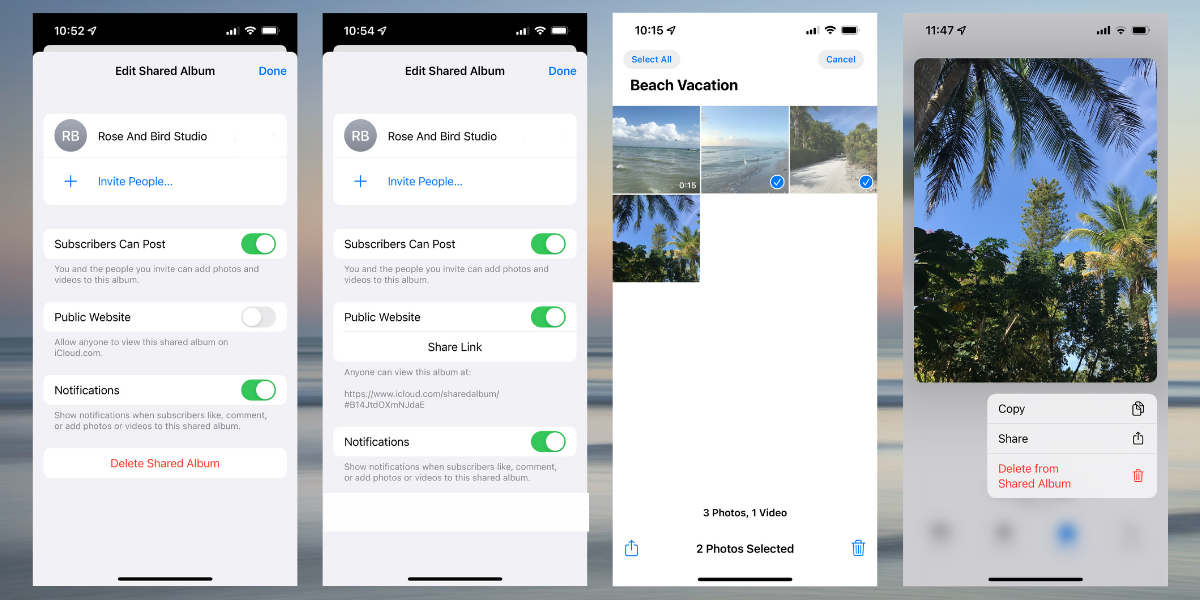
Temporary Album? Then Save Photos to Your Device
If you and your friends have decided that the album will be available during your trip and maybe for a little while after, then you are going to want to save copies of your favorite photos that your friends have taken to your own device while the album is still active.
To do that, just use Select to tap and select the photos that you want to save. Then click on the box with the upward arrow at the lower left corner of your screen. On the next screen scroll down and tap on Save Image. Even if the photographer who took the photo later removes it from the shared folder or deletes it altogether from their device, if you have saved it to your library it will remain there. Make sure that everyone sharing the folder with you knows about this, too.
When you are ready to remove the shared album, it’s important to know that when you delete it then it will be removed from everyone’s devices. Your own photos will remain in your iCloud library, but your friends will no longer have access to any that they had not saved.
Get Creative!
I hope that you are beginning to see creative ways that you can use a shared iPhone photo album for family vacations, class reunions, business retreats, and so much more. This is a great way to enjoy experiencing your time together through someone else’s eyes.
If you’re thinking about creating a shared album but you’re not sure that you’ll be able to find the photos you have in mind (you aren’t the only one!) then you need to watch this video or read this article where we share an easier way to search for photos on your iPhone.
Happy photo sharing!



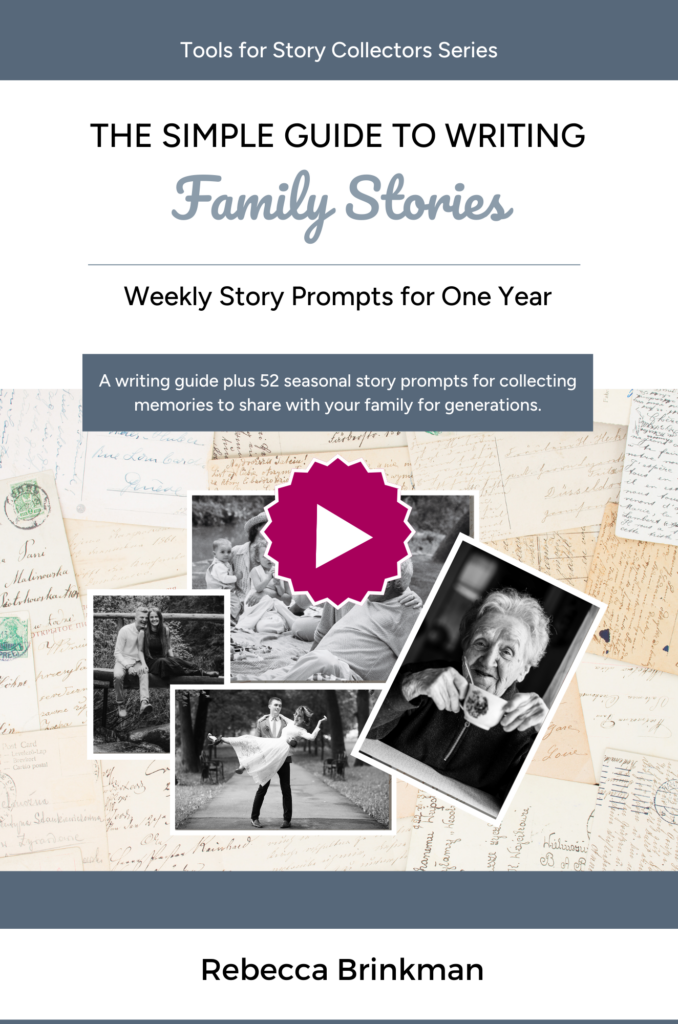
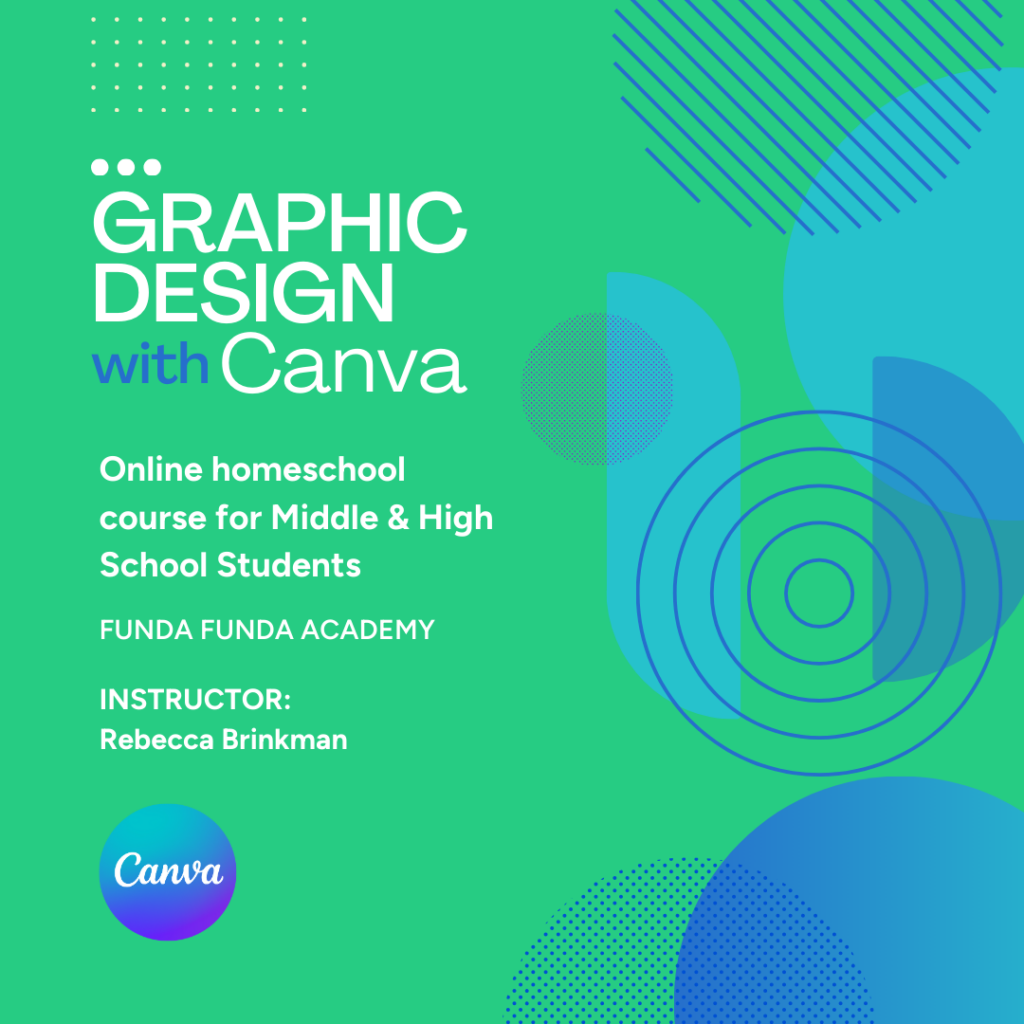
0 Comments