You did it! You took a fantastic family group photo and you’re feeling pretty good about how you’ve learned to use your phone’s camera.
But wait, what is your cousin saying now? “Can you share that with me?” Sure thing, you think. If you just could just remember how.
Don’t sweat this one. I’ll show you one of the ways that you can share photos from your phone with someone else so you’ll be ready next time you are asked to share.
There are at least 3 ways to share photos from your mobile device to another. Let’s look at one of those.
Sharing Photos Through Text Messaging App
My family likes to share photos by texting. We text each other a lot so this is a natural way for us to share photos.
You can do this in two ways. The first would be to open your texting app and use the feature there to add a photo.
IPHONE HOW-TO FOR SHARING PHOTOS WITH TEXTING APP
Step 1: Open the Messaging app.
Step 2: Tap camera icon at bottom left.
Step 3: Now you have the option to use the photo app to take a photo or video to send right away or send a stored photo.
Step 3: To get to your stored photos, tap the photo “stack” at top left of the next screen to go into your photo library.
Step 4: Now just tap photos to select and add your photos within the message. You can send up to 20 photos with one message.
Step 5: To add some text to the message, type just below where the selected photos appear. When finished tap the green arrow and your message will be sent.
ANDROID HOW-TO FOR SHARING PHOTOS WITH TEXTING APP
Step 1: Open the “Messages” app.
Step 2: Select the + icon, then choose a recipient or open an existing message thread
Step 3: Select the + icon to add an attachment.
Step 4: Tap the Camera icon to take a picture, or tap the Gallery icon to browse for a photo to attach.
If you need more help with an Android device, you can find that here.

Sharing From Photos App to Text Message
To be honest, I’m not a big fan of sharing photos by staring in the Message app because sometimes the person receiving them sees only a compressed view of the photo. They can still download the photo(s), of course, but their initial view might be pretty small. This would be annoying if they never intended to download but just wanted to view the photos in the message.
I prefer to go first to the photos app first and select one or more photos there to share from there.
IPHONE HOW-TO FOR SHARING FROM PHOTOS APP TO TEXT MESSAGE
Step 1: Open your Photos app
Step 2: Tap “Select” and choose your photos. You can send up to 20 with one message. The photos that you have selected will have a checkmark inside a blue circle on them.
Step 3: Tap the square with the arrow pointing up in the bottom left of your screen.
Step 4: Next tap the green messages icon and put in the phone number to send the text to. If you are sending to someone that is in your contacts, then you can type a few letters and their number will probably load there.
Step 5: To add some text to the message, type just below where the selected photos appear. When finished, tap the green arrow and your message will be sent.
ANDROID HOW-TO FOR SHARING FROM PHOTOS APP TO TEXT MESSAGE
Step 1: Open the “Photos” app. Tap and hold the image you wish to send. Additionally, you can then select any other photos you wish to send by using the same method.
![]() Step 2: Select the “Share” button.
Step 2: Select the “Share” button.
Step 3: Select the method you wish to use to send the image (choose “Messages”).
Downloading Photos from Text Messages
Now that you know how to send someone a photo from your phone via a text message, I’ll show you how to download a photo for when someone sends you a photo this way. Your cousin might also ask you how to do this after you send your photo to her!
IPHONE HOW-TO FOR DOWNLOADING PHOTOS FROM TEXT MESSAGES
Step 1: Open your text message and look for the blue box and downward arrow next to the photo.
Step 2: Tap the arrow and the photo is downloaded into your Photos library. It’s just that easy!
ANDROID HOW-TO FOR DOWNLOADING PHOTOS FROM TEXT MESSAGES
Step 1: From the text messaging inbox, tap the message containing the picture or video.
Step 2: Touch and hold the image.
Step 3: Select a save option. Unless otherwise specified, the image is saved to the default picture/video location (Gallery, Photos, etc.).
For more help with Android devices for this, go here.
Now you’re set up and ready to share your memorable family photos with anyone who asks. Happy sharing!


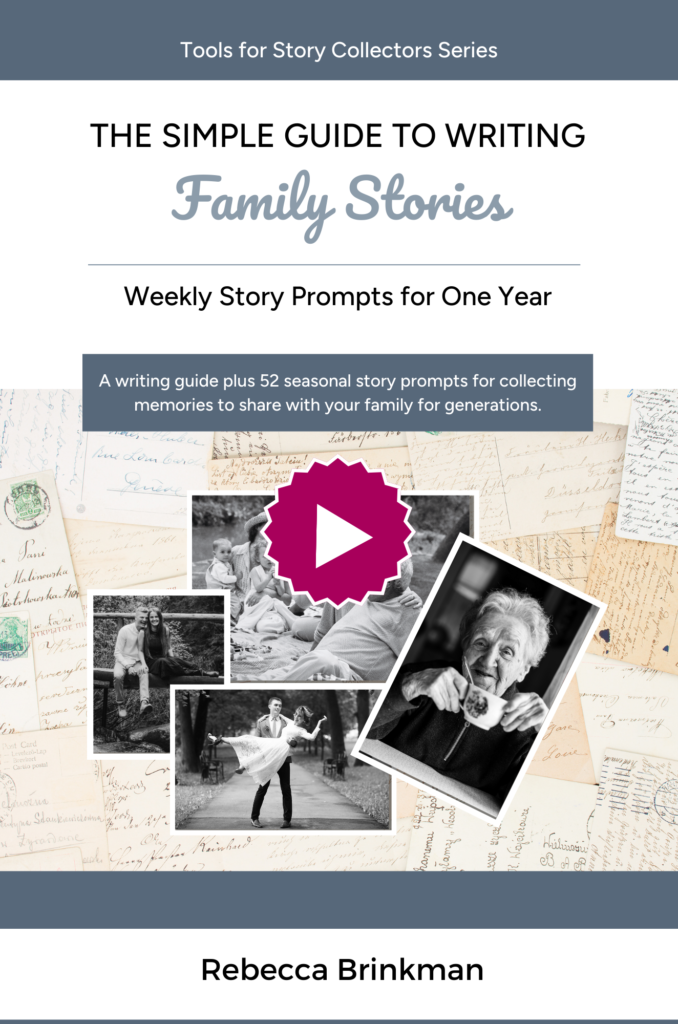
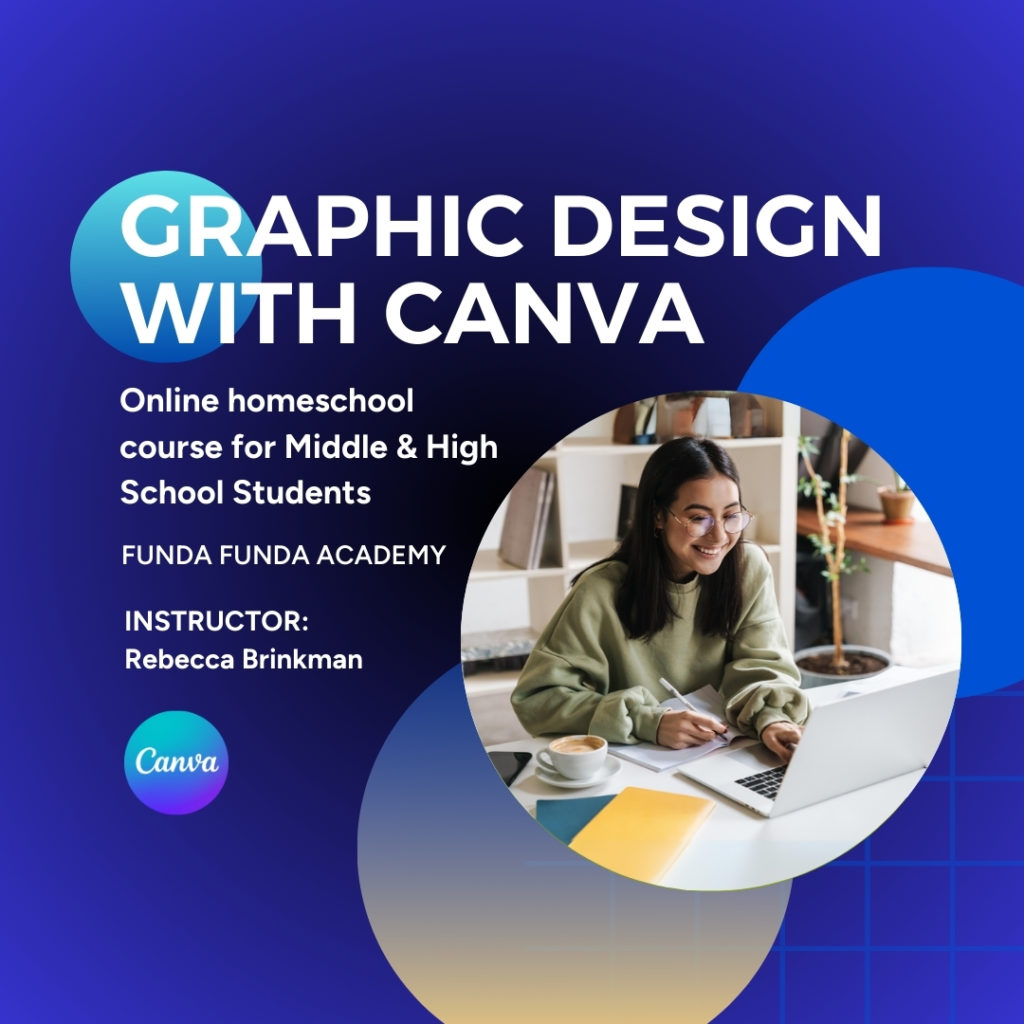
0 Comments