As you build your own ebooks, you’ll find that Step 7 in my Build An Ebook system is a milestone: Pull It All Together + Choose a Final Title. Think about it. You’ve written most if not all of your content. You’ve also made decisions about graphic content and chosen some to illustrate what you’ve written. Let’s look at how to successfully navigate through this step.
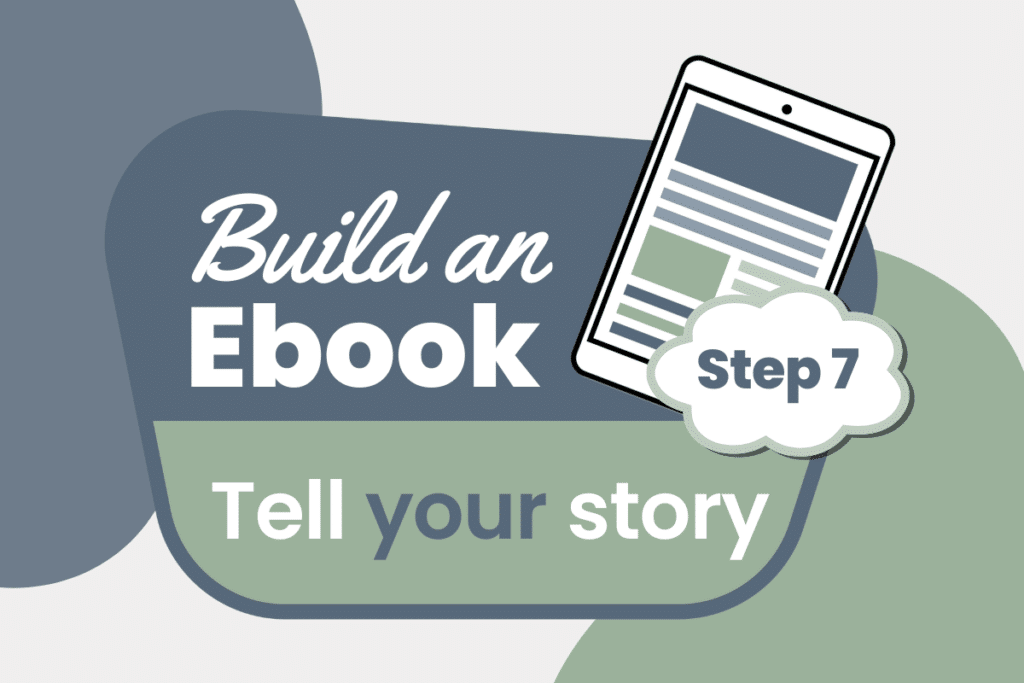
PULL IT ALL TOGETHER
Back in Step 5 you gave your layout and design some serious consideration. You might have chosen some templates to use in your layout. Now it’s time to pull all your content together into your publishing software.
But first, have you chosen a software to use?
Publishing Software
I confess that I’m a hardcore Adobe InDesign user, having started with the software when it was known as PageMaker in the 1990s. My design career and publishing work has grown along with all of its changes and new features since then.
If you use InDesign on a regular basis, you probably already have a working knowledge of how to place your written content onto pages, set your text blocks to flow from page to page, and more. If you need more help, Adobe has a robust learning center.
Here’s the Adobe InDesign Help landing page. Click on the Tutorials block at the top of the page to jump into their library of tutorials.
Online Design Software
Along with my work in InDesign, I’m also a daily user of Canva. In fact, I have been teaching an online Canva graphic design course for high school students since last year. [Check out the course here.]
I talked about Canva in Step 6 because of its large library of graphic and image assets. But you can also build an ebook there. The same goes for Adobe Express. I’ll be sharing tutorials on using each of these for creating ebooks in the near future, but first here are some quick tips for Canva if you are already familiar with this app.
Canva
Cost: Free and paid versions
Sign up for free.
Quick steps to setting up an ebook in Canva (free version)
(Note – Canva is updating their app as I’m writing this in late June 2024. I’m basing these steps on what it currently looks like for new users. If you’re a veteran and took the opportunity to “Glow Up” to the new version earlier this summer, you should be able to follow along and adapt. If not, contact me and I’ll guide you.)
STEP 1: On the app’s landing page, look at the top options for content creation under “What will you create today?” and choose Print products.

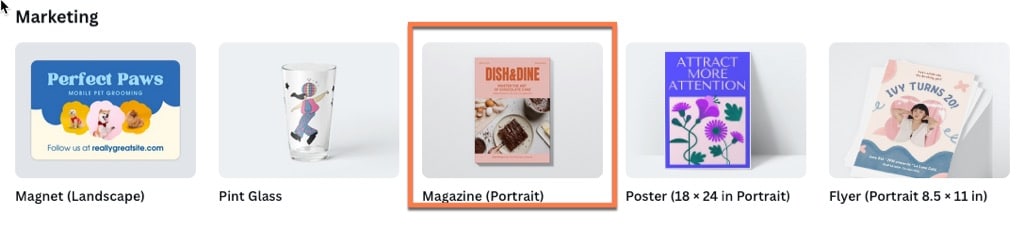
STEP 3: With this blank media option open, you can now set up a few blank pages for your ebook. I like to set up one page for each of the main sections in my ebook so that I can establish a style guide for each page.
STEP 4: To make adding pages and staying organized easier, click on the Grid View icon at the bottom right side of the screen before adding more new pages. This optional view not only lets you see your pages side-by-side but also makes adding pages by clicking the page icon with the + sign on it super quick. It’s always easier to have a “big picture” view as you progress through adding content to the layout.

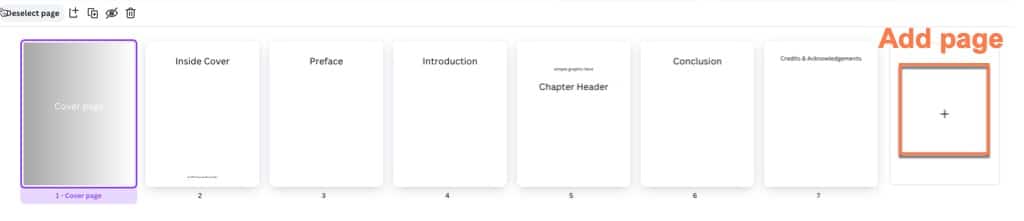
STEP 5: With just these basic pages in your ebook, add some essentials to each one like a line with a placeholder character for your final page numbers. Canva doesn’t generate these automatically, but having the text in place already will make it go quicker for you when you add them near the end.
With pages that will be repeated, for example like the first pages of chapters, go ahead and set up your styling so that you can just duplicate this page when you start a new chapter.

Canva makes it easy to copy and paste text/graphics in the same spot from page to page. When you copy an element (like the page number placeholder I mentioned before) and paste it on a new page, it will paste in the same spot as the previous page. Brilliant!
Those are just the bare basics for setting up your ebook in Canva, but I hope they’ll help you get started!
FINAL TITLE
How are you feeling about your working title at this stage?
It’s a good idea to test out your title with friends, family and co-workers as you build out your ebook. You really don’t have to make a final decision until you create your cover in Step 9. This is just a good place to pause and think about it again now that you’ve created all the content for your book. Does the working title still apply?
The next step in this process will be to create a Table of Contents. Even if you are still playing around with the order of sections and/or pages, you can create a Table of Contents template. I’ll give you a sample to work with in the next article.
Until next time,

You can follow this process right here on my site or in my social feeds:

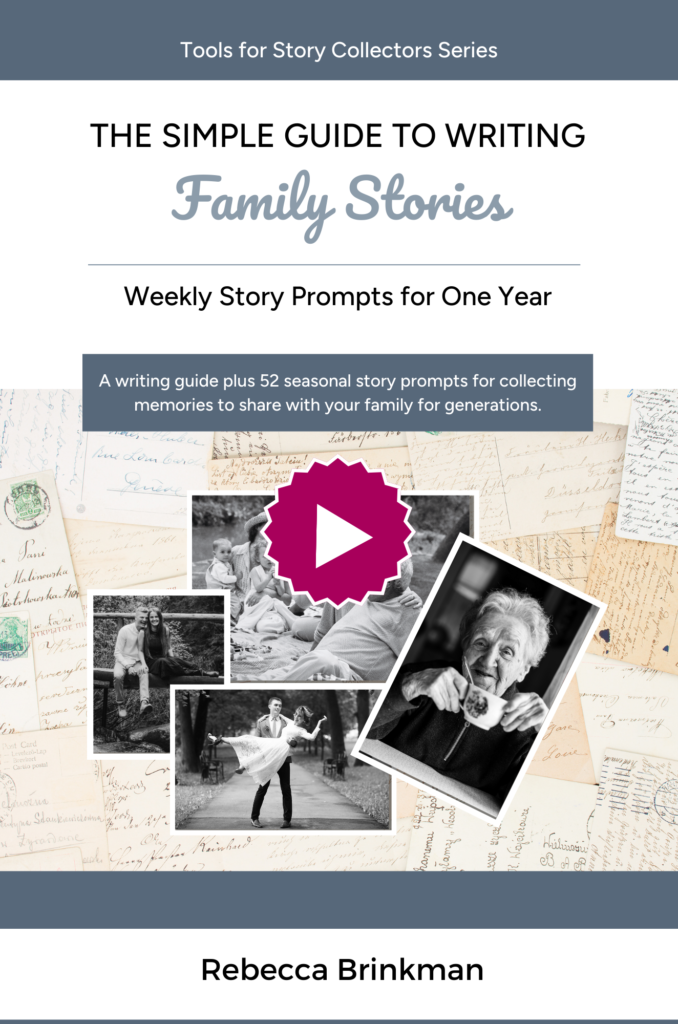
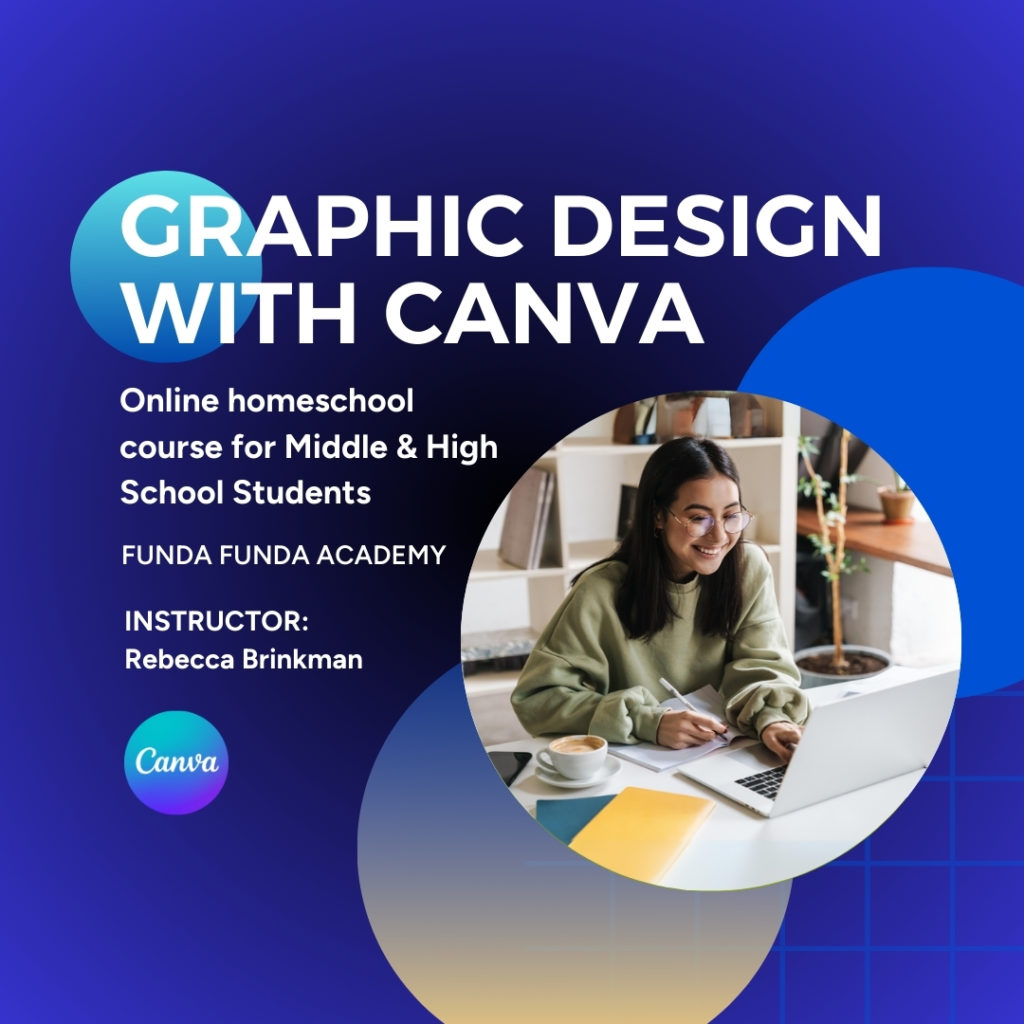
0 Comments